Cómo solucionar el Levantamiento o pandeo de la Base de la pieza (Wraping) en impresión 3d
Esta página viene de mi articulo ¿Como identificar y resolver los problemas en impresión 3D con fotos de ejemplo?
Síntoma
A medida que comience a imprimir modelos más grandes, puede comenzar a notar que, aunque las primeras capas de su pieza se adhirieron con éxito a la cama, más adelante la pieza comienza a curvarse y deformarse. Este rizado puede ser tan severo que en realidad causa que parte de su modelo se separe de la cama, y puede ocasionar que la impresión completa falle eventualmente. Este comportamiento es particularmente común cuando se imprimen piezas muy grandes o muy largas con materiales de alta temperatura como ABS. La razón principal de este problema es el hecho de que el plástico tiende a contraerse a medida que se enfría. Por ejemplo, si imprime una pieza de ABS a 230 ° C y luego la deja enfriar a temperatura ambiente, se reducirá en casi un 1,5%. Para muchas partes grandes, ¡esto podría equivaler a varios milímetros de contracción! A medida que avanza la impresión, cada capa sucesiva se deformará un poco más hasta que toda la parte se curvee y se separe de la cama. Puede ser un problema difícil de resolver, pero tenemos varias sugerencias útiles para comenzar:
Use una cama caliente
Muchas máquinas vienen equipadas con una cama caliente que puede ayudar a mantener calientes las capas inferiores de su parte a lo largo de la impresión. Para materiales como ABS, es común establecer la temperatura de la cama calentada a 100-120C, lo que reducirá significativamente la cantidad de contracción plástica en estas capas. Para ajustar la temperatura de su cama calentada, haga clic en «Filament Settings», seleccione la pestaña Filament y luego elija en «Temperature -> Bed» el punto de referencia de temperatura para editar el valor.
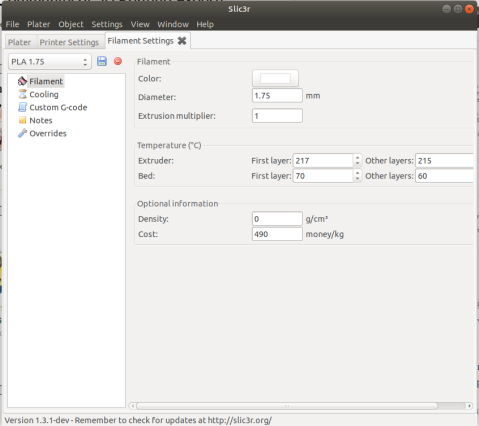
Deshabilitar la refrigeración del ventilador
Por ahora, probablemente se dé cuenta de que el enfriamiento puede ser un problema para las piezas que tienden a deformarse. Por este motivo, muchos usuarios prefieren desactivar por completo cualquier ventilador de refrigeración externo cuando imprimen con materiales como el ABS. Esto permite que todas las capas permanezcan calientes durante un período de tiempo más prolongado, lo que aumenta sus posibilidades de éxito. Puede verificar la configuración de velocidad de su ventilador haciendo clic en la pestaña «Cooling» en la opcion «Fan Setting -> Fan Speed» y colocarle 0% a Min y Max.
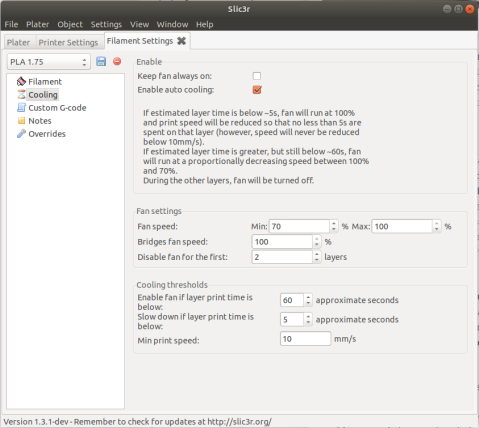
Use un recinto calefaccionado
Mientras que una cama caliente puede mantener calientes las capas inferiores de su pieza, puede resultar difícil evitar que las capas superiores de la pieza se contraigan una vez que comience a imprimir objetos más altos y más altos. En esta situación, puede que le resulte útil colocar la impresora dentro de un gabinete que pueda ayudar a regular la temperatura de todo el volumen de construcción. Algunas máquinas ya pueden incluir un gabinete externo específicamente por este motivo. Si su máquina incluye un gabinete calefactado, asegúrese de mantener las puertas cerradas durante la impresión, lo que evitará que se escape el calor.
Brims
Si ya ha probado todas las otras sugerencias, pero sus partes aún se curvan una vez comenzada la impesión, entonces también puede intentar incluir un BRIM con su impresión. Estas características ayudarán a mantener los bordes bajos y pueden deformarse menos, ya que normalmente tienen solo unas pocas capas de altura.
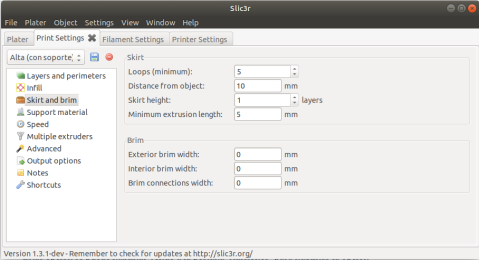
Si te sirvió este apunte y quieres invitarme una gaseosa puede hacerlo pulsa AQUI.
Si en cambio quieres ayudarme a seguir haciendo y juntando apuntes utiles pulsa AQUI.
Como resolver la impresión No se pega a la cama (Print Not Sticking To Bed) en impresión 3D
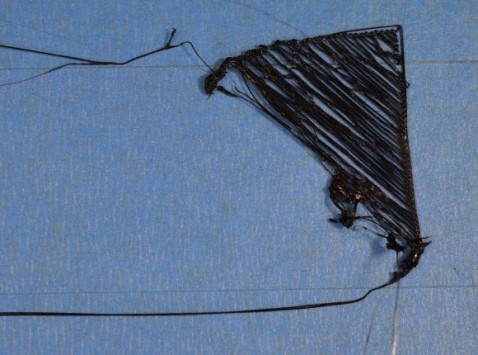
02) No se pega a la cama (Print Not Sticking To Bed)
Esta página viene de mi articulo ¿Como identificar y resolver los problemas en impresión 3D con fotos de ejemplo?
Es muy importante que la primera capa de su impresión esté fuertemente conectada a la plataforma de construcción de la impresora para que el resto de su pieza pueda construirse sobre esta base. Si la primera capa no se adhiere a la plataforma de compilación, creará problemas más adelante. Hay muchas maneras diferentes de lidiar con estos problemas de adhesión de la primera capa, por lo que examinaremos varias causas típicas a continuación y explicaremos cómo abordar cada una de ellas.
La plataforma de compilación no está nivelada
Muchas impresoras incluyen una cama ajustable con varios tornillos o perillas que controlan la posición de la cama. Si su impresora tiene una cama ajustable y tiene problemas para que su primera capa se adhiera a la cama, lo primero que debe verificar es que la cama de su impresora esté plana y nivelada. Si la cama no está nivelada, un lado de la cama puede estar demasiado cerca de la boquilla, mientras que el otro lado está demasiado lejos. Lograr una primera capa perfecta requiere una cama de impresión nivelada. Nivelada significa que la boquilla este a la misma distancia en todo punto de la cama caliente y el calibre es la herramienta indicada para hacer estas comprobaciones.
La boquilla comienza demasiado lejos de la cama
Una vez que su cama ha sido nivelada correctamente, aún necesita asegurarse de que la boquilla comience a la altura correcta en relación con la plataforma de construcción. Su objetivo es ubicar su extrusora a la distancia perfecta de la placa de construcción, no demasiado lejos ni demasiado cerca. Para una buena adhesión a la placa de construcción, desea que su filamento quede ligeramente aplastado contra la placa de construcción. Esto nos indica que si el estrusor es de 0,3 mm entonces debe estar a menos de esto… la presicion debe ser bastante alta. Si bien puede ajustar esta configuracion modificando el hardware, generalmente es mucho más fácil (¡y mucho más preciso!) realizarlo desde Slice3r. Para hacerlo, haga clic en «Printer Settings -> General -> Size and coordinates -> Z offset».
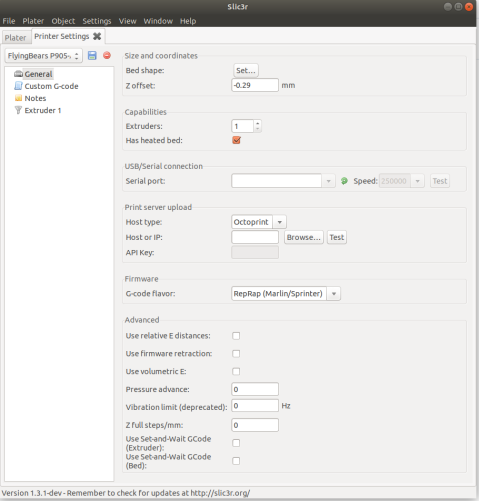
El Z-offset se usa para la compensación global del eje Z y para realizar ajustes muy precisos en la posición de la boquilla. Por ejemplo, si ingresa -0.05mm para el desplazamiento del eje Z, la boquilla comenzará a imprimir 0.05 mm más cerca de su plataforma de construcción. Tenga cuidado de solo hacer pequeños ajustes a esta configuración. Cada capa de tu parte suele tener un grosor de alrededor de 0.2 mm, por lo que un pequeño ajuste puede ser muy útil.
La primera capa está imprimiendo demasiado rápido
Al extruir la primera capa de plástico en la parte superior de la plataforma, debe asegurarse de que el plástico pueda adherirse adecuadamente a la superficie antes de comenzar con la siguiente capa. Si imprime la primera capa demasiado rápido, es posible que el plástico no tenga tiempo para adherirse a la plataforma de construcción. Por esta razón, generalmente es muy útil imprimir la primera capa a una velocidad más lenta para que el plástico tenga tiempo de adherirse a la cama. Slice3r proporciona una configuración para esta característica exacta. Si hace clic en «Print Setting» y va a la opcion «Speed», verá una configuración etiquetada como «Modifiers -> First layer speed».
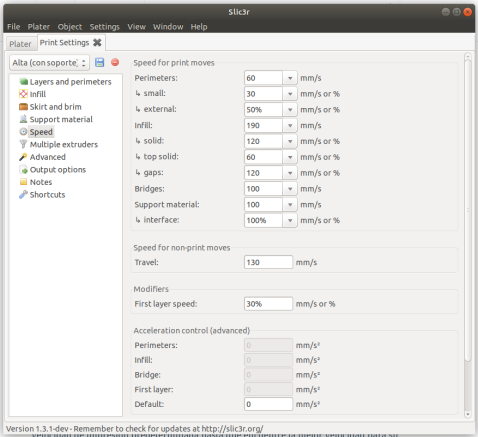
Por ejemplo, si configura una primera velocidad de capa del 50%, significa que su primera capa imprimirá un 50% más lento que el resto de su pieza. Si siente que su impresora se mueve demasiado rápido en la primera capa, intente reducir esta configuración.
Configuración de temperatura o refrigeración
El plástico tiende a contraerse a medida que se enfría desde una temperatura cálida a una temperatura fría. Para proporcionar un ejemplo útil, imagine una pieza de 100 mm de ancho que se está imprimiendo con plástico ABS. Si la extrusora estaba imprimiendo este plástico a 230 grados Celsius, pero estaba siendo depositado en una plataforma de construcción en frío, es probable que el plástico se enfríe rápidamente después de salir de la boquilla caliente. Algunas impresoras también incluyen ventiladores de enfriamiento que aceleran este proceso de enfriamiento cuando se usan. Si esta parte de ABS se enfría a una temperatura ambiente de 30 ° C, ¡la parte de 100 mm de ancho se encogerá en casi 1.5 mm! Desafortunadamente, la plataforma de compilación en su impresora no se reducirá tanto, ya que normalmente se mantiene a una temperatura bastante constante. Debido a este hecho, el plástico tenderá a separarse de la plataforma de construcción a medida que se enfría. Este es un hecho importante a tener en cuenta al imprimir su primera capa. Si observa que la capa parece pegarse inicialmente, pero luego se separa de la cama de impresión a medida que se enfría, es posible que su temperatura y la configuración de enfriamiento sean los culpables.
Muchas impresoras diseñadas para imprimir materiales de alta temperatura como ABS incluyen una cama con calefacción para ayudar a combatir estos problemas. Si la cama se calienta para mantener una temperatura de 110 ° C durante toda la impresión, mantendrá la primera capa caliente para que no se encoja. Entonces, si su impresora tiene una cama con calefacción, puede intentar calentar la cama para evitar que la primera capa se enfríe. Como punto de partida general, el PLA tiende a adherirse bien a una cama que se calienta a 60-70ºC, mientras que el ABS generalmente funciona mejor si la cama se calienta a 100-120ºC. Puede ajustar esta configuración en Slic3r haciendo clic en «Filament setting» y luego seleccionando la opcion «Filament -> Temperature».
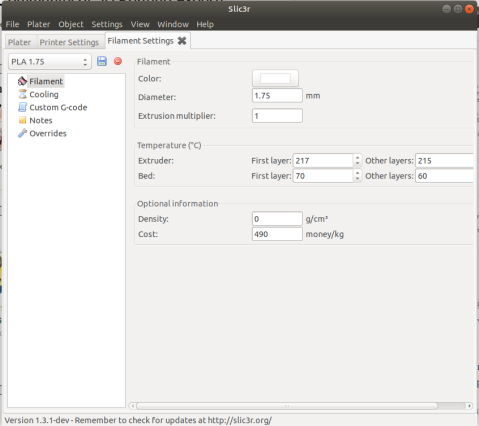
Edite el punto de referencia de temperatura para la primera capa tanto del estrusor como de la cama.
Si su impresora tiene un ventilador de enfriamiento, también puede intentar deshabilitar ese ventilador de enfriamiento para las primeras capas de su impresora para que las capas iniciales no se enfríen demasiado rápido. Para ello, haga clic en «Filament setting» y vaya a la pestaña «Cooling».
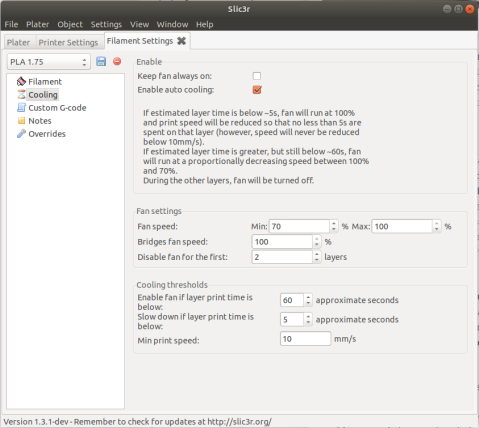
Puede ajustar los puntos de ajuste de la velocidad del ventilador. Por ejemplo, es posible que desee que la primera capa comience con el ventilador desactivado y luego encienda el ventilador a máxima potencia una vez que llegue a la 5ª capa. En ese caso, deberá un 5 en «Disable fan for the firts». Si está utilizando plástico ABS, es común desactivar el ventilador de refrigeración para toda la impresión, por lo que sería suficiente ingresar en «Fun Speed» 0% tanto en «Min» como en «Max» . Si está trabajando en un ambiente ventoso, también puede intentar aislar su impresora para mantener el viento lejos o aun mejor, construirle un gabinete.
La superficie de la plataforma de impresión (cinta adhesiva, pegamentos y materiales)
Diferentes plásticos tienden a adherirse mejor a diferentes materiales. Por esta razón, muchas impresoras incluyen un material de plataforma de construcción especial que está optimizado para sus materiales. Por ejemplo, varias impresoras usan una hoja BuildTak en la parte superior de su cama que tiende a pegarse muy bien al PLA. Otros fabricantes optan por una cama de vidrio con tratamiento térmico, como vidrio de borosilicato, que tiende a funcionar muy bien para ABS cuando se calienta. Si va a imprimir directamente en estas superficies, siempre es una buena idea asegurarse de que su plataforma de construcción esté libre de polvo, grasa o aceites antes de comenzar la impresión. Limpiar la cama de impresión con un poco de agua o alcohol isopropílico puede marcar una gran diferencia sacando todo lo suelto. TENGA EN CUENTA que una vez que empiece a aderirse bien el material, si deja residuos pegados de la impresion previa, el material subsiguiente, se pegara mejor (no despegue los residuos mas pequeños que esten bien pegados).
Si su impresora no incluye un material de plataforma de construcción especial para ayudar con la adhesión, ¡todavía tiene opciones! Afortunadamente, hay varios tipos de cintas que se adhieren bien a los materiales comunes de impresión en 3D. Las tiras de cinta se pueden aplicar a la superficie de la cama caliente y se pueden quitar o reemplazar fácilmente si desea imprimir con un material diferente. Por ejemplo, el PLA tiende a pegarse bien a la cinta del pintor azul, mientras que el ABS tiende a adherirse mejor a la cinta Kapton (también conocida como película de poliimida). Muchos usuarios también han tenido un gran éxito utilizando un pegamento temporal o spray en la parte superior de sus plataformas de construcción. El spray para el cabello, las barras de pegamento y otras sustancias pegajosas tienden a funcionar muy bien si todo lo demás falla. ¡Siéntete libre de experimentar para ver qué funciona mejor para ti!
Un video para ver:
Cuando todo lo demás falla: Skirt, Brims and Rafts
Algunas veces está imprimiendo una parte muy pequeña que simplemente no tiene suficiente área de superficie para adherirse a la superficie de la plataforma de construcción. Slic3r incluye varias opciones que pueden ayudar a aumentar esta área de superficie para proporcionar una superficie más grande que se adhiera a la cama de impresión.
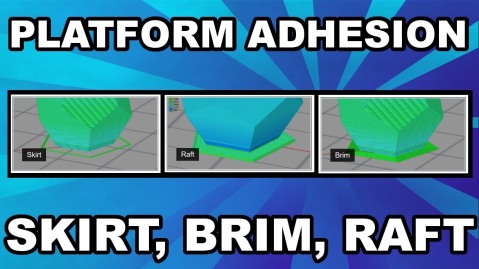
Estas opción se puede habilitar yendo a la pestaña «Print Settings» y a la opcion Skirt and brim.
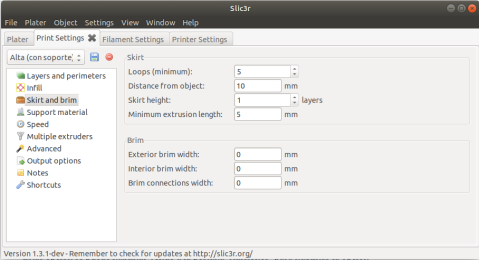
Una de estas opciones se llama Skirt, hace perimetros a cierta distancia de la pieza a imprimir. Esta opcion sirve para limpiar el estrusor antes de comenzar a imprimir.
El «Brim» o borde. El brim agrega anillos adicionales alrededor del exterior de su pieza, de forma similar a como un ala de sombrero aumenta la circunferencia del sombrero.
En esta version de Slic3r todavia no permite el RAFT o balsa debajo de su pieza, que también se puede usar para proporcionar una superficie más grande para la adhesión de la cama.
Si te sirvió este apunte y quieres invitarme una gaseosa puede hacerlo pulsa AQUI.
Si en cambio quieres ayudarme a seguir haciendo y juntando apuntes utiles pulsa AQUI.
Como resolver el Calentamiento Exesivo (Over-Heating) en Impresión 3D
Esta página viene de mi articulo ¿Como identificar y resolver los problemas en impresión 3D con fotos de ejemplo?
Síntoma
El plástico que sale de su extrusora puede estar entre 190 y 240 grados Celsius. Mientras que el plástico todavía está caliente, es flexible y se puede formar fácilmente en diferentes formas. Sin embargo, a medida que se enfría, se solidifica rápidamente y conserva su forma. Debe lograr el equilibrio correcto entre temperatura y enfriamiento para que su plástico pueda fluir libremente a través de la boquilla pero pueda solidificarse rápidamente para mantener las dimensiones exactas de su pieza impresa en 3D. Si no se logra este equilibrio, puede comenzar a notar algunos problemas de calidad de impresión donde el exterior de su pieza no es tan preciso y definido como le gustaría.
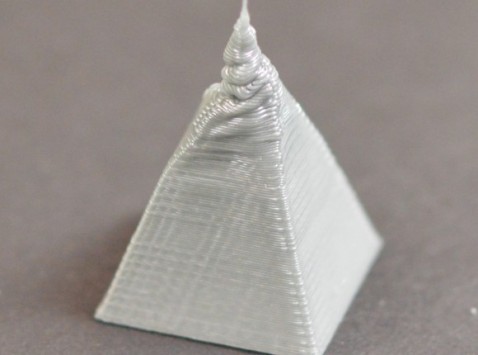
27) Calentamiento Exesivo (Over-Heating)
Como puede ver en la imagen el filamento extruido en la parte superior de la pirámide no fue capaz de enfriarse lo suficientemente rápido como para conservar su forma. La siguiente sección examinará varias causas comunes de sobrecalentamiento y cómo prevenirlas.
Insuficiente enfriamiento
La causa más común de sobrecalentamiento es que el plástico no se enfría lo suficientemente rápido. Cuando esto sucede, el plástico caliente es libre de cambiar formas a medida que se enfría lentamente. Para muchos plásticos, es mucho mejor enfriar rápidamente las capas para evitar que cambien de forma después de imprimirse. Si su impresora incluye un ventilador de refrigeración, intente aumentar la potencia del ventilador para enfriar el plástico más rápido. Puede hacer esto yendo a “Filament Settings” y seleccionando la pestaña y seleccionando la pestaña «Cooling».
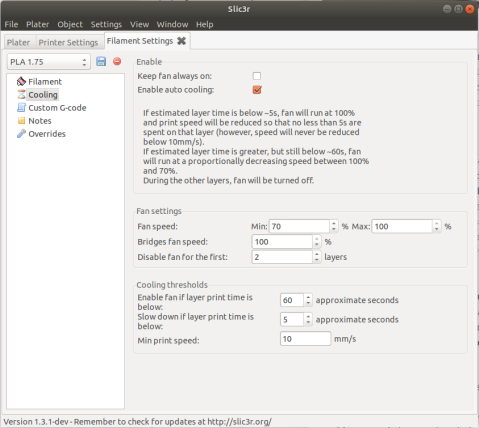 Simplemente modifique el ajuste de la velocidad del ventilador que desea. Este enfriamiento adicional ayudará al plástico a conservar su forma. Si en su impresora no incluye un ventilador de refrigeración integrado, puede intentar adaptar un ventilador que se venda para este fin o usar un pequeño ventilador de mano para enfriar las capas más rápido.
Simplemente modifique el ajuste de la velocidad del ventilador que desea. Este enfriamiento adicional ayudará al plástico a conservar su forma. Si en su impresora no incluye un ventilador de refrigeración integrado, puede intentar adaptar un ventilador que se venda para este fin o usar un pequeño ventilador de mano para enfriar las capas más rápido.
Impresión a una temperatura demasiado alta
Si ya está utilizando un ventilador de enfriamiento y todavía tiene este problema, puede intentar imprimir a una temperatura más baja. Si el plástico se extruye a una temperatura más baja podrá solidificarse más rápido y conservar su forma. Intente bajar la temperatura de impresión entre 5 y 10 grados para ver si ayuda. Para ello, haga clic en «Filament settings» y seleccione la pestaña «Filamento» en la seccion «Temperature -> Extruder»
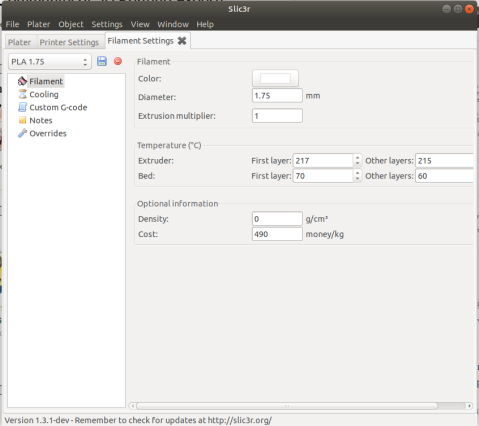 Simplemente ajuste de temperatura que desea cambiar. Tenga cuidado de no bajar demasiado la temperatura, ya que de lo contrario, es posible que el plástico no esté lo suficientemente caliente como para extruirlo a través de la pequeña abertura de la boquilla y esto puede producir desgaste en el tractor del filamento y en algunos caso, obstrucciones.
Simplemente ajuste de temperatura que desea cambiar. Tenga cuidado de no bajar demasiado la temperatura, ya que de lo contrario, es posible que el plástico no esté lo suficientemente caliente como para extruirlo a través de la pequeña abertura de la boquilla y esto puede producir desgaste en el tractor del filamento y en algunos caso, obstrucciones.
Imprimiendo muy rápido
Si está imprimiendo cada capa muy rápidamente, es posible que no permita el tiempo suficiente para que la capa anterior se enfríe correctamente antes de intentar depositar la siguiente capa de plástico caliente sobre ella. Esto es particularmente importante para partes muy pequeñas donde cada capa solo requiere unos segundos para imprimir. Incluso con un ventilador de enfriamiento, es posible que deba reducir la velocidad de impresión de estas pequeñas capas para garantizar que proporcione tiempo suficiente para que la capa se solidifique. Afortunadamente, Slic3r incluye una opción muy simple para hacer exactamente eso yendo a “Filament Settings” y seleccionando la pestaña y seleccionando la pestaña «Cooling» seccion «Cooling Thresholds»
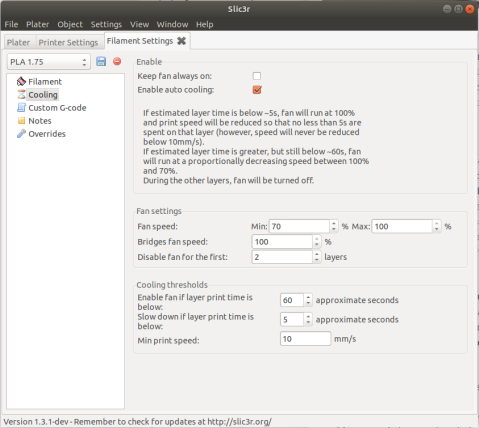
Esta sección se usa para disminuir automáticamente la velocidad de impresión de las capas pequeñas para garantizar que tengan tiempo suficiente para enfriarse y solidificarse, antes de imprimir la siguiente capa. Por ejemplo, si permite que el software ajuste la velocidad de impresión de las capas que tardan menos de 15 segundos en imprimirse, el programa reducirá automáticamente la velocidad de impresión de estas pequeñas capas. Esta es una característica vital para combatir estos problemas de sobrecalentamiento.
Cuando todo lo demás falla: intente imprimir varias partes a la vez
Si ya ha probado los 3 elementos anteriores y todavía tiene problemas para lograr un enfriamiento suficiente, hay una cosa más que puede probar. Cree una copia de la pieza que está intentando imprimir (Edición> Copiar / Pegar) o importe un segundo objeto que pueda imprimirse al mismo tiempo. Al imprimir dos objetos a la vez, puede proporcionar más tiempo de enfriamiento para cada parte individual. La boquilla caliente deberá moverse a una ubicación diferente en la plataforma de construcción para imprimir la segunda parte, lo que proporciona un alivio breve para que su primera parte se enfríe. Esta es una estrategia simple, pero muy efectiva para solucionar problemas de sobrecalentamiento.
Si te sirvió este apunte y quieres invitarme una gaseosa puede hacerlo pulsa AQUI.
Si en cambio quieres ayudarme a seguir haciendo y juntando apuntes utiles pulsa AQUI.
Como resolver esquinas que se encrespan o ásperas (Curling and Warping) en impresión 3D
Esta página viene de mi articulo ¿Como identificar y resolver los problemas en impresión 3D con fotos de ejemplo?
Síntoma
Si observa problemas de rizado ya empezada la impresión, generalmente indica problemas de sobrecalentamiento.
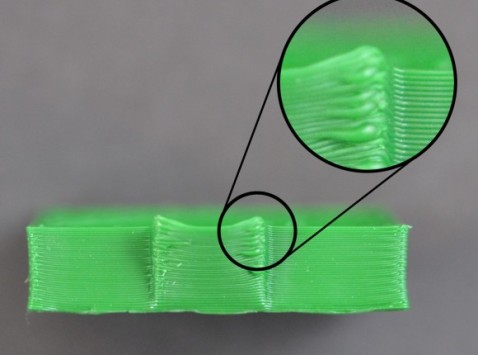
12) Esquinas deformadas (Curling and Warping)
El plástico se extruye a una temperatura muy alta, y si no se enfría rápidamente, puede cambiar de forma con el tiempo. Se puede evitar el encrespamiento al enfriar rápidamente cada capa de modo que no tenga tiempo para deformarse antes de que se haya solidificado. Lea la sección Sobrecalentamiento para obtener una descripción más detallada de este problema y cómo resolverlo.
Si observa el rizado al principio de la impresión, consulte la sección Imprimir sin adherirse a la cama para tratar los problemas de la primera capa.
Si te sirvió este apunte y quieres invitarme una gaseosa puede hacerlo pulsa AQUI.
Si en cambio quieres ayudarme a seguir haciendo y juntando apuntes utiles pulsa AQUI.
Cómo resolver «paredes alejadas de relleno»o «espacios vacios entre pared y relleno» (Gap Between Infill And Outline) en impresion 3D
Esta página viene de mi articulo ¿Como identificar y resolver los problemas en impresión 3D con fotos de ejemplo?
Cada capa de su pieza impresa en 3D se crea utilizando una combinación de perímetros de contorno y relleno. Los perímetros trazan el contorno de su parte creando un exterior fuerte y preciso. El relleno se imprime dentro de estos perímetros para formar el resto de la capa. El relleno generalmente usa un patrón de ida y vuelta rápido para permitir velocidades de impresión rápidas. Debido a que el relleno usa un patrón diferente al contorno de su pieza, es importante que estas dos secciones se combinen para formar una unión sólida.
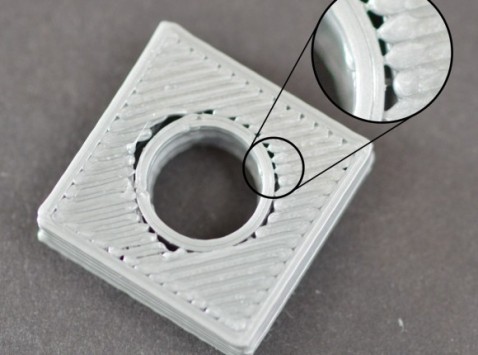
Paredes alejadas de relleno (Gap Between Infill And Outline)

Si observa pequeñas brechas entre los bordes de su relleno, entonces hay varias configuraciones que puede verificar.
- No se superpone lo suficiente el contorno
Slic3r se incluye una configuración que le permite ajustar la fuerza de la unión entre los contornos del perímetro y el relleno. Esta configuración se denomina «Superposición de contorno» y determina qué parte del relleno se superpondrá con el contorno para unir las dos secciones. Esta configuración se puede encontrar yendo a «Print Settings» y seleccionando la pestaña «Advanced», en la opcion «Overlap -> infill/perimeters overlap».
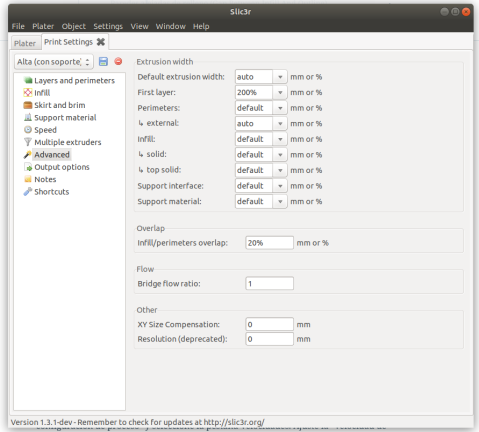 La configuración se basa en un porcentaje del ancho de extrusión, de modo que se puede escalar y ajustar fácilmente para diferentes tamaños de boquilla. Por ejemplo, si utiliza una superposición de contorno del 20%, significa que el software instruirá a la impresora para que el relleno se superponga con el 20% del perímetro interno. Esta superposición ayuda a asegurar un fuerte vínculo entre las dos secciones. Como ejemplo, si anteriormente usaba una superposición de contorno del 20%,intente aumentar ese valor al 30% para ver si las brechas entre sus perímetros y el relleno desaparecen.
La configuración se basa en un porcentaje del ancho de extrusión, de modo que se puede escalar y ajustar fácilmente para diferentes tamaños de boquilla. Por ejemplo, si utiliza una superposición de contorno del 20%, significa que el software instruirá a la impresora para que el relleno se superponga con el 20% del perímetro interno. Esta superposición ayuda a asegurar un fuerte vínculo entre las dos secciones. Como ejemplo, si anteriormente usaba una superposición de contorno del 20%,intente aumentar ese valor al 30% para ver si las brechas entre sus perímetros y el relleno desaparecen.
2. Imprimiendo rapido
El relleno de su pieza generalmente se imprime mucho más rápido que los contornos. Sin embargo, si el relleno se imprime demasiado rápido, no tendrá tiempo suficiente para unirse al contorno de los perímetros. Si ha tratado de aumentar la superposición del contorno, pero todavía ve espacios entre su perímetro y relleno, entonces debe intentar disminuir la velocidad de impresión.Esta configuración se puede encontrar yendo a «Print Settings» y seleccionando la pestaña «Speed».
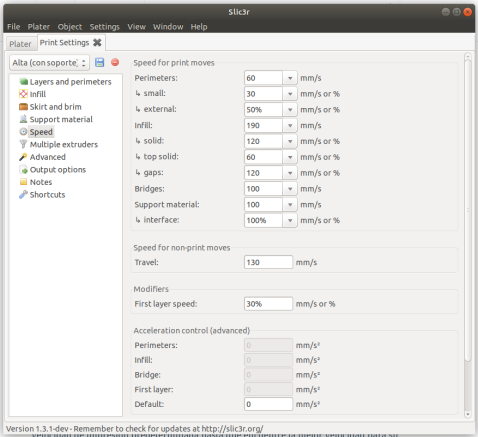 Ajuste la velocidad de impresión «gaps», que controla la velocidad del movimiento en el que la extrusora esté expulsando activamente plástico en las uniones. Por ejemplo, si imprimía anteriormente a 120 mm/s, intente disminuir ese valor en un 50% para ver si desaparecen los espacios entre sus perímetros y el relleno. Si los huecos ya no están presentes a la velocidad más baja, aumente gradualmente la velocidad de impresión predeterminada hasta que encuentre la mejor velocidad para su impresora.
Ajuste la velocidad de impresión «gaps», que controla la velocidad del movimiento en el que la extrusora esté expulsando activamente plástico en las uniones. Por ejemplo, si imprimía anteriormente a 120 mm/s, intente disminuir ese valor en un 50% para ver si desaparecen los espacios entre sus perímetros y el relleno. Si los huecos ya no están presentes a la velocidad más baja, aumente gradualmente la velocidad de impresión predeterminada hasta que encuentre la mejor velocidad para su impresora.
Si te sirvió este apunte y quieres invitarme una gaseosa puede hacerlo pulsa AQUI.
Si en cambio quieres ayudarme a seguir haciendo y juntando apuntes utiles pulsa AQUI.
¿Cómo Identificar Si Un Filamento Es PLA ó ABS?
Un método rápido y sencillo es usando fuego en un trocito de filamento.
El ABS, al exponerlo a las llamas, despide un humo negro … CUIDADO ese humo es nocivo para la salud.
El filamento PLA, al exponerlo a las llamas, se derrite rápidamente y no despide humo.
Si te sirvió este apunte y quieres invitarme una gaseosa puede hacerlo pulsa AQUI.
Si en cambio quieres ayudarme a continuar a hacer y juntar más apuntes utiles: pulsa AQUI.
Cómo aumentar la velocidad de impresión 3D FDM
Uno de los principales parámetros que afecta directamente al acabado de las piezas realizadas con impresoras 3D FDM (Impresión por deposición de material fundido) es la velocidad de impresión. El acabado es inversamente proporcional al tiempo de impresión.
La velocidad de impresión se mide en mm/s y ésta afecta directamente a la temperatura de la extrusión debido a que cuanto mayor sea la velocidad de impresión, mayor temperatura de extrusión necesitaremos.
Todos los fabricantes de filamentos facilitan un rango de temperaturas entre las cuáles su impresión es óptima. Normalmente esta temperatura ideal se debe ir ajustando mediante pruebas hasta obtener el mejor acabado y adherencia porque puede variar significativamente en función de que extrusor utilicemos. Por ejemplo, según la ubicación física y el estado de la sonda de medición de temperatura en el extrusor puede hacer que variar significativamente la medición en nuestra impresora respecto a la del fabricante o a una igual en un ámbito diferente.
Si no somos capaces de encontrar la temperatura óptima de impresión aparecerán problemas de impresión. Por ejemplo, si la temperatura de extrusión es muy baja, el filamento no fluirá correctamente por lo que pueden quedar huecos entre capas e incluso hacer que se separen las capas. Si además aumentamos excesivamente la temperatura, el plástico dejará puntos huecos en la pieza.
A mayor velocidad es mayor la presión en la boquilla y también mayor es la compresión del filamento. El filamento ABS tiene un menor coeficiente de fricción que el PLA por lo que este último, requiere de menos fuerza para ser extruído. Si la presión es excesiva pueden surgir problemas en la tracción del filamento, taponamientos y hasta roturas físicas en la impresora.
Además debemos tener en cuenta que si el color del filamento es más oscuro necesitará más temperatura de extrusión debido a los propios aditivos de coloración del filamento. En función del color del filamento puede llegar a variar la temperatura hasta +- 5 ºC imprimiendo a la misma velocidad.
En las gráficas se puede apreciar la tendencia de cómo varía la temperatura de extrusión en función de la velocidad de impresión aunque, cómo he comentado, puede variar.
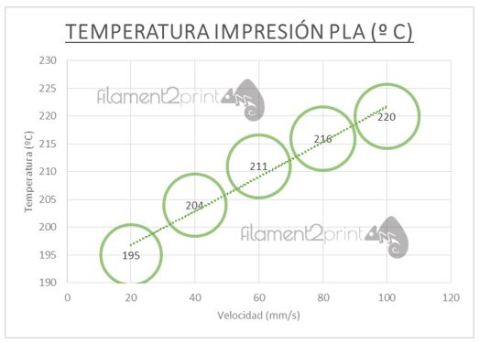

Si te sirvió este apunte y quieres invitarme una gaseosa puede hacerlo pulsa AQUI.
Si en cambio quieres ayudarme a continuar a hacer y juntar más apuntes utiles: pulsa AQUI.
Habilitar la opción de Documento Nuevo en Nautilus de UBUNTU
Probado en UBUNTU linux desde la version 14.04
Se realiza muy sencillamente agregando un archivo «tipico» a planillas con este comando:
$ touch ~/Plantillas/Documento\ vacío
Tambien podriamos hacer lo mismo con un archivo de write o calc (word o excel).
Ahora puedes ayudarme a continuar para hacer y juntar apuntes utiles: Pulsa AQUI para dar una DONACION simple.
Midnigth Commander es el «Norton Commander» en Linux
Esta propuesta esta probada en LINUX en la distribucion UBUNTU.
Existe una aplicacion que funciona en la teminal y que es semejante a la aplicacion NORTON COMANDER (NC) que se usaba en DOS. Es una administrador de archivos muy util y practico que divide la pantalla en dos: ORIGEN – DESTINO
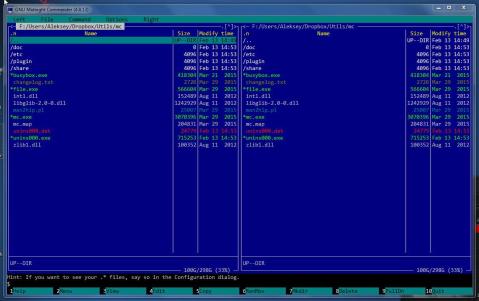
Se instala así:
$ sudo apt -y install mc
Se lanza así:
$ [sudo] mc
Para pasar de un lado a otro se usa TAB en el teclado.
Ahora puedes ayudarme a continuar para hacer y juntar apuntes utiles: Pulsa AQUI para dar una DONACION simple.
Como resolver no imprime al inicio en impresión 3D (Not Extruding At Start)

Esta página viene de mi articulo ¿Como identificar y resolver los problemas en impresión 3D con fotos de ejemplo?
Este problema es muy común para los nuevos propietarios de impresoras 3D, pero afortunadamente también es muy fácil de resolver. Si su extrusora no extruye plástico al comienzo de su impresión, existen cuatro causas posibles. Examinaremos cada uno a continuación y explicaremos qué configuraciones se pueden usar para resolver el problema.
- El extrusor no se preparó antes de comenzar la impresión: La mayoría de los extrusores tienen la mala costumbre de tener fugas de plástico cuando están quietos inactivos y a alta temperatura. El plástico caliente dentro de la boquilla tiende a salir de la punta un poco (moco ó ooze), lo que crea un vacío dentro de la boquilla donde el plástico se ha drenado. Esta exudación puede ocurrir tanto al comienzo de una impresión -cuando está precalentando por primera vez su extrusora- como también al final de la impresión -mientras la extrusora se está enfriando lentamente-. Si su extrusora ha perdido un poco de plástico debido al exudado, la próxima vez que intente extruirlo, es probable que transcurran unos segundos antes de que el plástico comience a salir de la boquilla nuevamente. Si está tratando de comenzar una impresión después de que su boquilla ha estado exudando, puede notar que se retrasa la extrusión. Para resolver este problema, asegúrese de cebar su extrusora justo antes de comenzar una impresión, de modo que la boquilla esté llena de plástico y lista para extruir. Una forma común de hacer esto es incluir algo llamado falda. La falda dibujará unos círculo alrededor de su pieza, y en el proceso, llenara la extrusora con plástico. Si necesita impresión adicional, puede aumentar el número de contornos de falda. Algunos usuarios también pueden preferir extruir manualmente el filamento de su impresora utilizando los controles de Jog en el panel de control de la impresora antes de comenzar la impresión.
- La boquilla esta demasiado cerca de la cama: Si la boquilla está demasiado cerca de la superficie de la mesa, no habrá espacio suficiente para que salga plástico de la extrusora. El orificio en la parte superior de la boquilla está esencialmente bloqueado para que no pueda escapar ningún plástico. Una manera fácil de reconocer este problema es si la impresión no extruye plástico para la primera o las dos primeras capas, sino que comienza a extruirse normalmente alrededor de la 3ª o 4ª capas a medida que la plataforma continúa descendiendo a lo largo del eje Z. Para resolver este problema realice modificaciones en el código G de una impresión y haga agregue ajustes muy finos en la posición del eje Z de la primer capa, sin cambiar nada del hardware. Por ejemplo, haga incrementos de 0,05 mm para el desplazamiento del código G del eje Z, esto moverá la boquilla a una distancia de 0.05 mm de la cama de impresión. Siga aumentando este valor en pequeños incrementos hasta que haya suficiente espacio entre la boquilla y la cama de impresión para que escape el plástico.
- El filamento se ha mordido y se destrabó del engranaje impulsor: La mayoría de las impresoras 3D usan un engranaje pequeño para empujar el filamento hacia adelante y hacia atrás. Los dientes de este engranaje muerden el filamento y le permiten controlar con precisión la posición del filamento. Sin embargo, si observa muchas virutas de plástico o parece que falta una sección en su filamento, es posible que el engranaje de transmisión haya eliminado demasiado plástico. Una vez que esto sucede, el engranaje impulsor no tendrá nada que agarrar cuando trate de mover el filamento hacia adelante y hacia atrás. Consulte el articulo «Como solucionar el Griding Filament en impresión 3D» para obtener instrucciones sobre cómo solucionar este problema.
- La extrusora esta obstruida: Si ninguna de las sugerencias anteriores puede resolver el problema, entonces es probable que su extrusora esté obstruida. Esto puede suceder si quedan residuos extraños dentro de la boquilla, cuando el plástico caliente se queda demasiado tiempo dentro del extrusor o si el enfriamiento térmico del extrusor no es suficiente y el filamento comienza a ablandarse fuera de la zona de fusión deseada. La reparación de un extrusor obstruido puede requerir el desmontaje del extrusor, por lo tanto, póngase en contacto con el fabricante de la impresora antes de continuar. Hemos tenido un gran éxito para destapar extrusores al utilizarlo con una cuerda «E» de una guitarra desde la punta de la boquilla, sin embargo, su fabricante también puede poder ofrecer alguna recomendación mas apropiada.
Ahora puedes ayudarme a continuar para hacer y juntar apuntes utiles: Pulsa AQUI para dar una DONACION simple.

